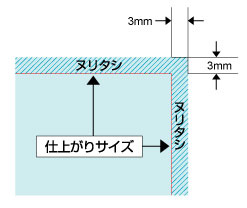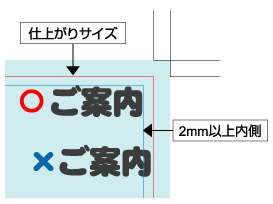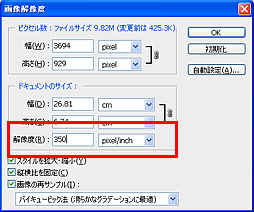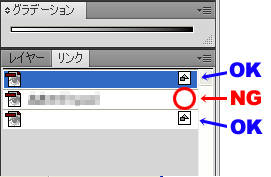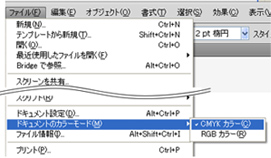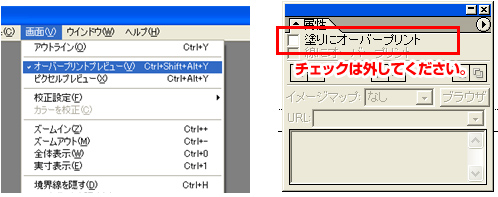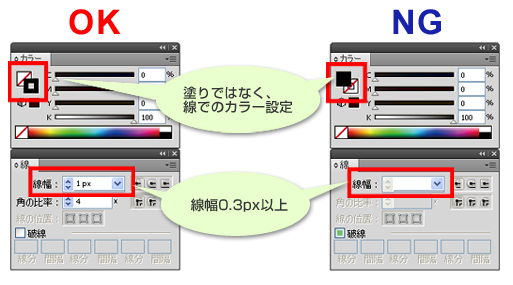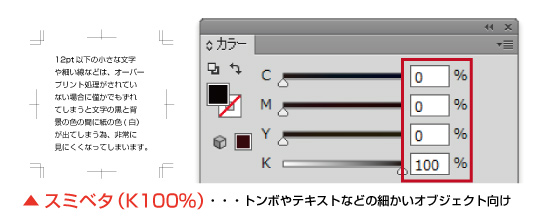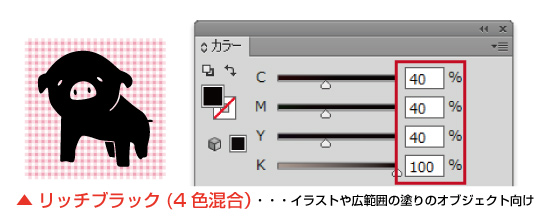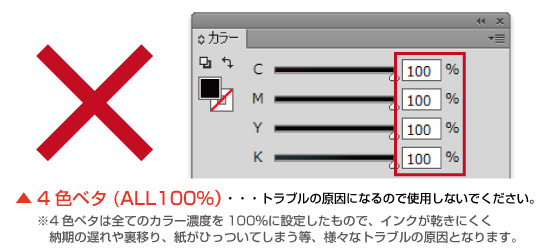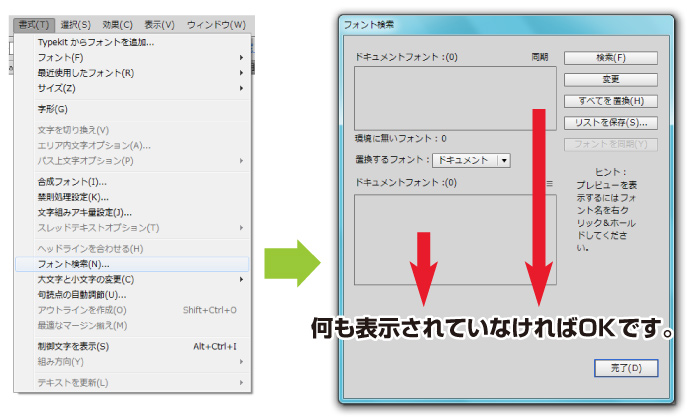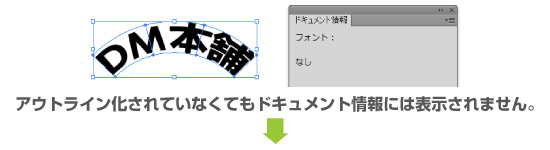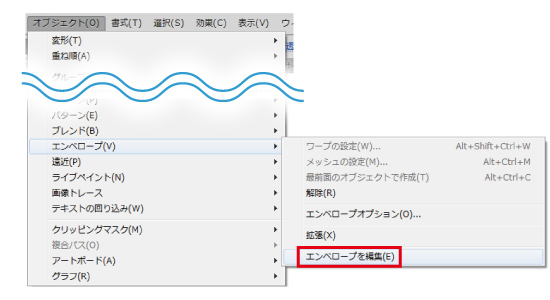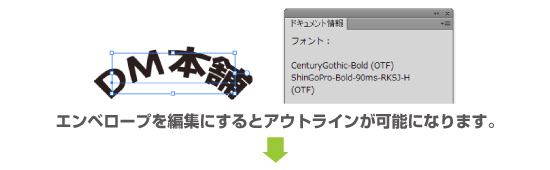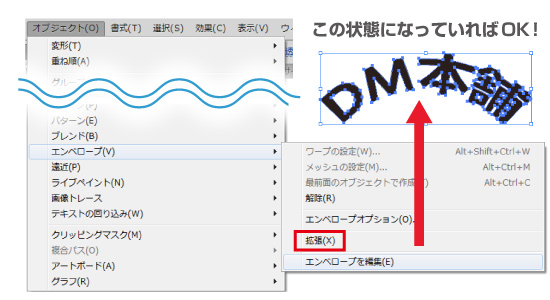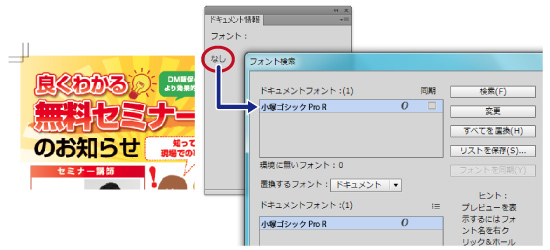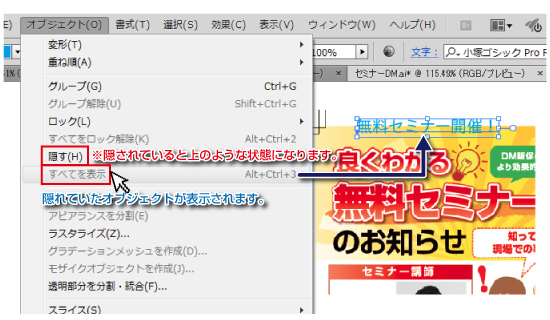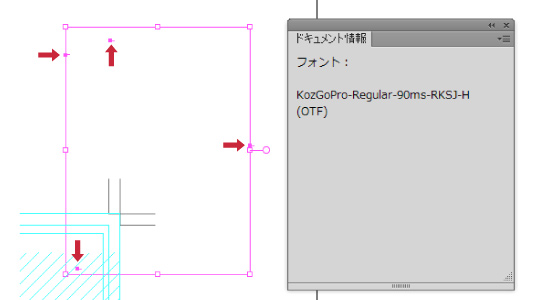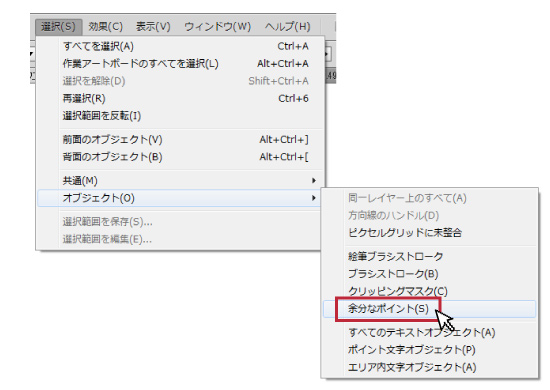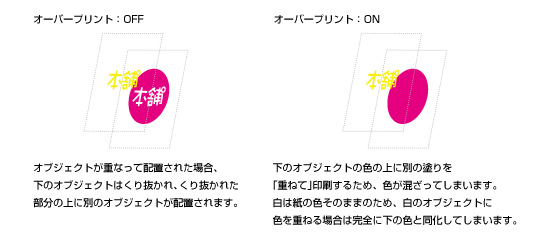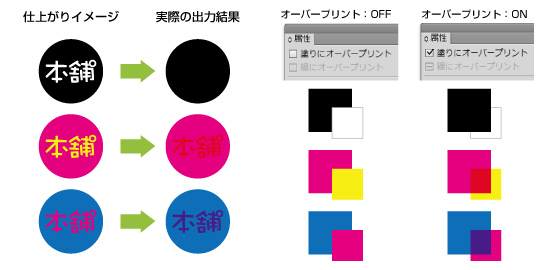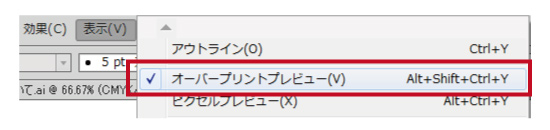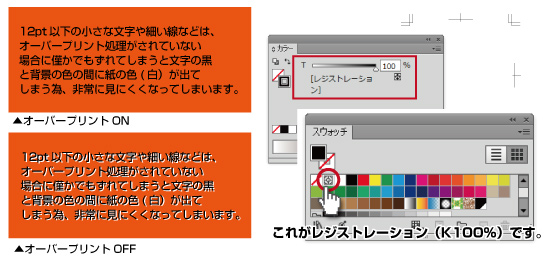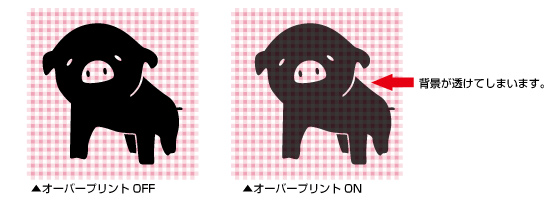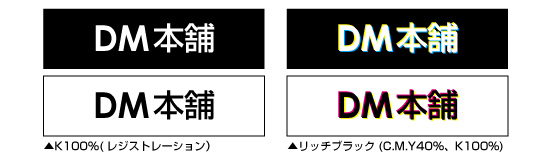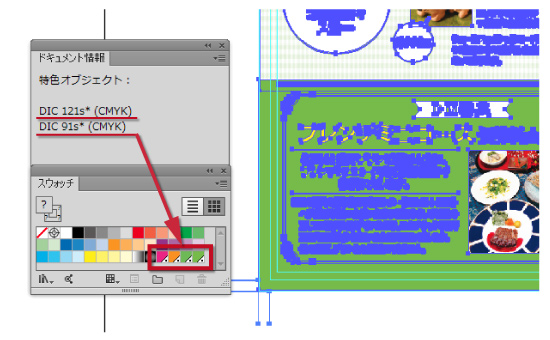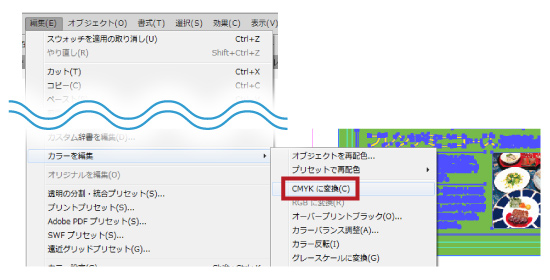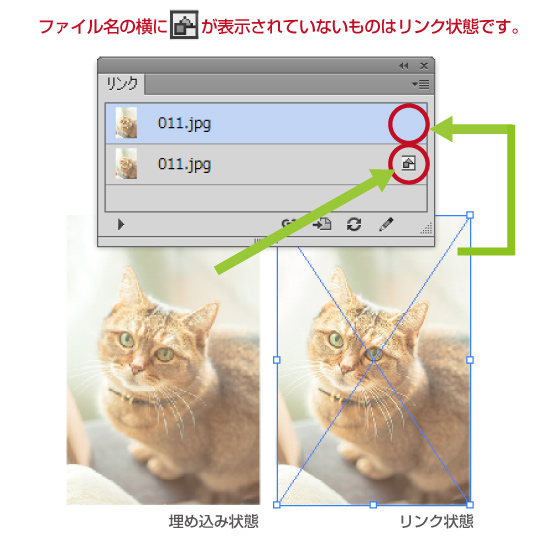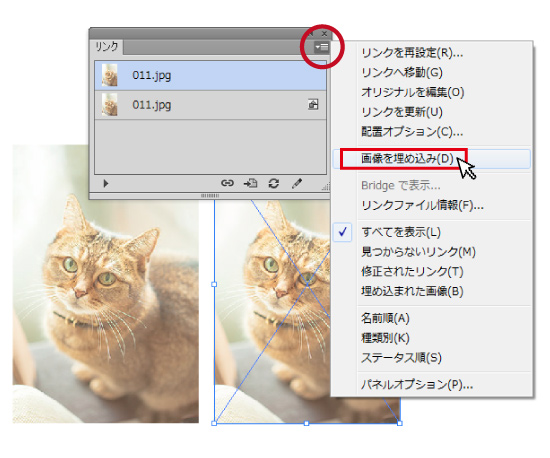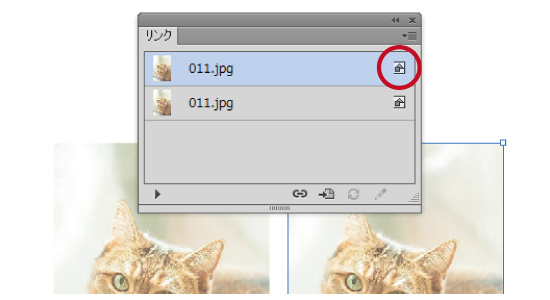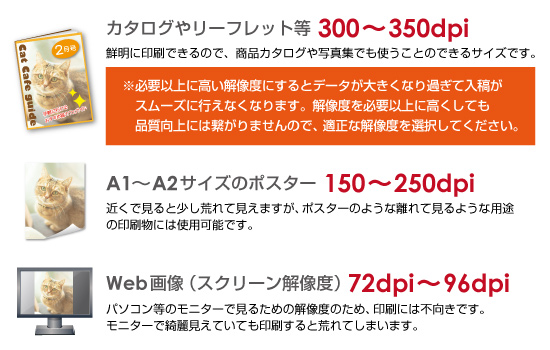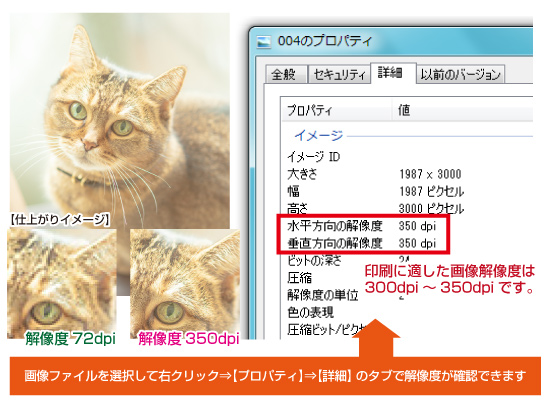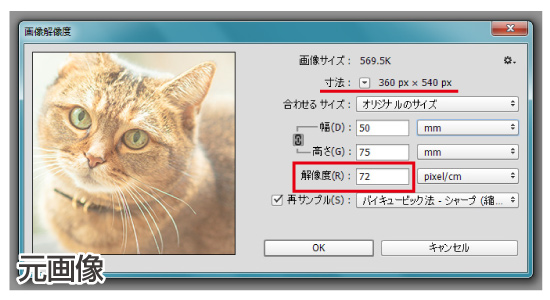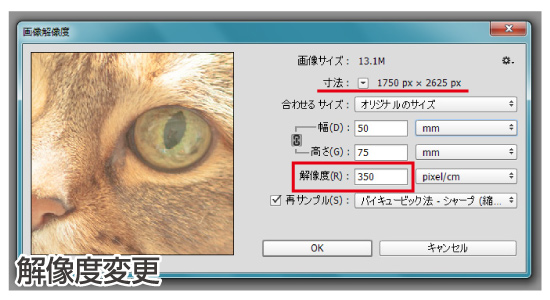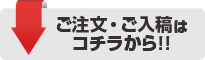フォントのアウトライン漏れ
通常、データが完成後にすべてを選択⇒アウトライン化を行います。
しかし、すべてを選択していてもアウトライン化が出来ずにフォント情報として残って
しまう場合があります。
ドキュメント情報に表示されない状態のフォントは【書式】⇒【フォント検索】から確認することが出来ます。
(CS2以前のバージョンでは【文字】⇒【フォントの検索・置換】となります)
【フォント検索】に情報が表示されている場合は、何らかのフォントが残っている状態であり、不備データとなります。
エンベロープ機能を使用している場合
アウトライン漏れの原因のひとつとして、エンベロープを使用した場合が考えられます。
テキストのままエンベロープを使用した場合は通常のアウトライン方法で処理されず、またドキュメント情報にも表示されません。
【オブジェクト】⇒エンベロープを編集を選択。もしくは下記のマーク表示を切り替えます。
【エンベロープ】⇒【拡張】を選択するとアウトライン処理が完了します。
レイヤーを非表示にしている場合
テキストを含むオブジェクトを非表示にしている場合にも、アウトライン処理漏れの原因になります。レイヤーのロックを解除(【オブジェクト】⇒【すべてをロック解除】)してから非表示レイヤーの処理を行います。
レイヤーを隠していると、ドキュメント情報を見てもフォント情報は表示されませんが、
【書式】⇒【フォント検索】を見るとフォント情報が残っていることが分かります。
【オブジェクト】⇒【すべてを表示】を選択すると隠れていたオブジェクトが表示されますので、不要なパーツの場合は削除してください。
(キャッチコピーの候補などで非表示にしていたものが残っているパターンが大変多くなっていいます。フォント情報が残っていると不備となりますのでご注意ください。)
【選択】⇒【オブジェクト】⇒【すべてのテキストオブジェクト】を選択すると、
テキストオブジェクトのみの選択が可能になります。
ゴミフォント(孤立点)の削除
文字ツールで画面をクリックした後、何も入力せすに別ツールへの切り替えを行うと、孤立点(ゴミフォント)が発生します。印刷時のトラブル原因になるため、孤立点が残っている場合は不備となります。
複数残っている場合がありますので、すべてのロックを解除した後に下記の方法でゴミフォントのみを選択して削除を行います。
【選択】⇒【オブジェクト】⇒【余分なポイント】を選択すると、不要なゴミフォントが選択できます。(すべてのテキストオブジェクトでも選択可能です)
断裁位置付近に配置してあるテキスト
断裁位置の2mm以内に文字が配置されている場合、断裁位置のズレにより文字が切れてしまう恐れがあります。重要なテキストやロゴマーク等は2mm以上内側に配置をお願いします。(デザイン上、切れても問題ない場合は入稿の際にお知らせください)
※なお、テキスト以外のオブジェクトは本項目のチェック対象外となりますので、イラストや写真等が断裁位置付近に配置されていても、そのまま進行します。
塗り足しの設定
背景に画像を使っていたり背景色を設定している場合、塗り足しが設定されていないデータは断裁位置のズレにより、白くフチが出る場合あります。
印刷作業を進行する上での不備にはなりませんので、不備データとして再入稿のご案内はしておりません。(再入稿必須の不備がある場合はご案内しています)
塗り足しが無く、白いフチが出てしまった場合には弊社では責任を負いかねます。
出力のイメージ
オブジェクトにオーバープリントを設定すると、出力時に色を重ねて印刷する為、下の色
と混ざって色が変わってしまいます。
※オーバープリントの設定による不備はチェック項目対象外につき、弊社では責任を負いかねます。印刷事故を防ぐ為にも、必ずご入稿前にご確認ください。
ホワイト(CMYK 全て0%)のオブジェクトにオーバープリントを行うと、下地の色と完全に同化 (透明)になってしまいます。
ご入稿前に「表示」→「オーバープリントプレビュー」にてご確認ください。
ブラックオーバープリントについて
K100%(スミベタ)で設定されたオブジェクトは自動的にオーバープリントとなります。
文字や線、トンボ等で使用されることが多く、版のズレによる白い隙間を回避するためのものです。
レジストレーションを選択するとK100%になりますので、自動的にオーバープリントの設定になります。
上記で説明した通り、レジストレーションは細かな線や文字などに使用されます。
シルエット素材やイラスト等のオブジェクトにK100% (スミベタ)を使用してしまうと、自動的にオーバープリントとなりますので、下記のような現象が発生します。
このような黒の透けを回避するには、K100%(スミベタ)を回避してください。
K99%等でも自動オーバープリントは回避されますが、弊社ではリッチブラック(4色を掛け合わせた黒)
を推奨しております。CMY20〜40%、K100%程度が一般的といわれています。
但し、濃度が高くなりすぎるとトラブル要因となりますので、合計が250%を超えないように設定してください。
リッチブラックの注意点
今度は逆に、文字や線などの細かいオブジェクトにリッチブラック使った場合、4色の版を重ねて印刷する為に版がずれることがあり、ぼやけて読みにくくなります。
特色カラーのCMYK変換
弊社では特色カラーは使用不可となっています。データ内に特色を使用されている場合はCMYKカラーへの変換をお願いしています。
すべてを選択して【ドキュメント情報】の中にカラー名が表示される場合は特色が使用されております。特色が使用されている場合は印刷進行ができませんので、再入稿となります。
【編集】⇒【カラーを編集】⇒【CMYKに変換】を選択すると特色カラーが変換されます。
※近似色に変換されますが、変換後のカラーに問題が無いかをご確認ください。
※カラーの変換は仕上がり後のトラブル要因となりますので、弊社での変換は行っていません。必ずお客様ご自身で変換をお願いします。
画像の埋め込み
弊社では画像はすべて埋め込んだ状態でのご入稿をお願いします。入稿データは【画像埋め込み済のIllustratorデータ】+【キャプチャ画像】になります。
リンク先の画像を入稿していても、埋め込みがされていないものは不備となります。
※リンク状態で入稿された際、ファイルの文字化け等によりリンク切れになるケースもありますが、弊社ではリンクの再設定は行いませんので、不備となります。
該当の画像を選択し、リンクタブのメニュー内にある【画像を埋め込み】を選択すると埋め込み処理が完了します。
(リンクタブが表示されていない場合は【ウィンドウ】⇒【リンク】を選択。)
リンクタブ内に表示されている画像全てに同様の処理を行ってください。
※埋め込み処理が完了していれば画像をご入稿して頂く必要はありません。
データ容量が大きくなり、アップロードに時間が掛かったりサーバーの負荷となる場合がありますので、AIデータとキャプチャのみにしてご入稿をお願いします。
画像の解像度
画像には解像度があり、この数値が高いほど高画質な画像になります。Webで使用されている画像は解像度が低く、印刷に向きません。
そのためWebで使用していた画像をそのまま印刷しようとすると画像が荒く、きれいな仕上がりにはなりません。
印刷物や用途により適正な解像度は異なってきます。一般的な解像度例は下記の通りです。
画像の解像度をご確認するにはPhotoshop等のソフトで確認するほか、画像のプロパティからも確認できます。
プロパティで確認は出来ますが、解像度を修正するには画像編集ソフトが必要になります。
解像度を変換するためのソフトは多々あり、フリーソフト等も御座いますので、お使いのソフトの使用方法をご確認ください。
下記の操作方法はPhotoshopで変換を行う場合の一例となります。
【イメージ】⇒【画像解像度】を開き、サイズを確認します。
解像度を変更するとピクセルサイズ(px)が変更されているのが確認できます。
解像度が高いと鮮明な画像になりますが、同じピクセルサイズで解像度の低い画像と比べ、印刷サイズは小さくなります。
また、解像度が低い画像は同じピクセルサイズで解像度が高い画像に比べ、印刷サイズは大きくなりますが、その分画像が粗くなってしまうので、綺麗に印刷が出来ません。